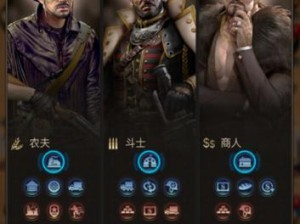Word文档操作技巧:删除多余空白页的全面指南
在日常工作中,我们经常会遇到需要处理大量Word文档的情况,其中删除多余的空白页是个常见的需求。这些空白页可能由于格式隐藏字符或其他因素而产生,给我们的文档编辑和排版带来困扰。本文将为大家提供系列全面且实用的删除多余空白页的技巧,帮助大家提高Word文档处理效率。
常见删除空白页的方法
1. 查找并删除空白页上的内容
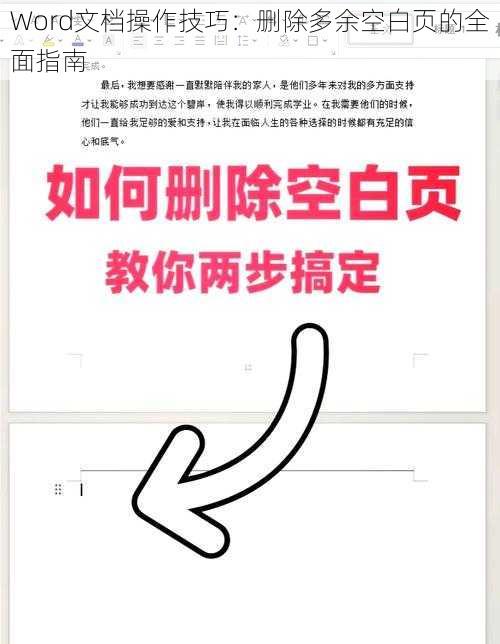
打开Word文档,使用“查找和替换”功能(快捷键Ctrl+H),查找空白页上的内容,如空格制表符等,并进行删除。这种方法适用于因隐藏字符导致的空白页。
2. 调整段落设置
通过调整段落设置来删除空白页。右击段落,选择“段落高级设置”,在“换行和分页”选项卡中调整相关设置,以消除多余的空白页。
深入分析的技巧
1. 检查分节符和分页符
在Word文档中,分节符和分页符是导致空白页出现的重要因素。通过“显示/隐藏编辑标记”功能(快捷键Ctrl+Shift+(星号)),可以查看并删除这些特殊符号。
2. 使用“查找和替换”功能的高级搜索
除了常规查找和替换,我们还可以利用“查找和替换”功能的高级搜索选项来查找特定的格式或内容,以便更精确地删除空白页。
实用建议和有趣故事
1. 实用建议
在处理大量Word文档时,建议定期保存文档,避免在操作过程中因意外情况导致数据丢失。保持良好的操作习惯,如及时关闭隐藏编辑标记,有助于减少空白页的出现。
2. 有趣故事
分享个有趣的真实案例:位文档处理专家在处理个几页的Word文档时,发现无论使用何种方法都无法删除个顽固的空白页。他发现这个空白页是由于个极小的图形对象导致的。在删除了这个图形对象后,空白页自然消失了。这个故事告诉我们,有时候解决的方法可能就在我们意想不到的地方。
删除Word文档中的多余空白页是个需要掌握的技能。通过本文介绍的常见方法深入分析的技巧以及实用建议和有趣故事,希望能帮助大家更好地处理Word文档,提高工作效率。在实际操作过程中,请根据具体情况选择合适的方法,并灵活运用,以达到最佳效果。